Grammarly is today’s top online writing tool that aids writers and students in their written requirements. Grammarly is a popular plagiarism, spelling, and grammar checker. Wordiness, wrong modifier usage, incorrect article usage, passive voice, and other grammatical issues are all checked by Grammarly. It can also be saved as a browser extenson.
Based on the recent Grammarly Review, Grammarly is available for many platforms. You can use it with Chrome, and more importantly, you can use it with Microsoft Office. This makes proofreading and improving writing using Microsoft Word much easier, which helps to write faster and eventually write like a pro.
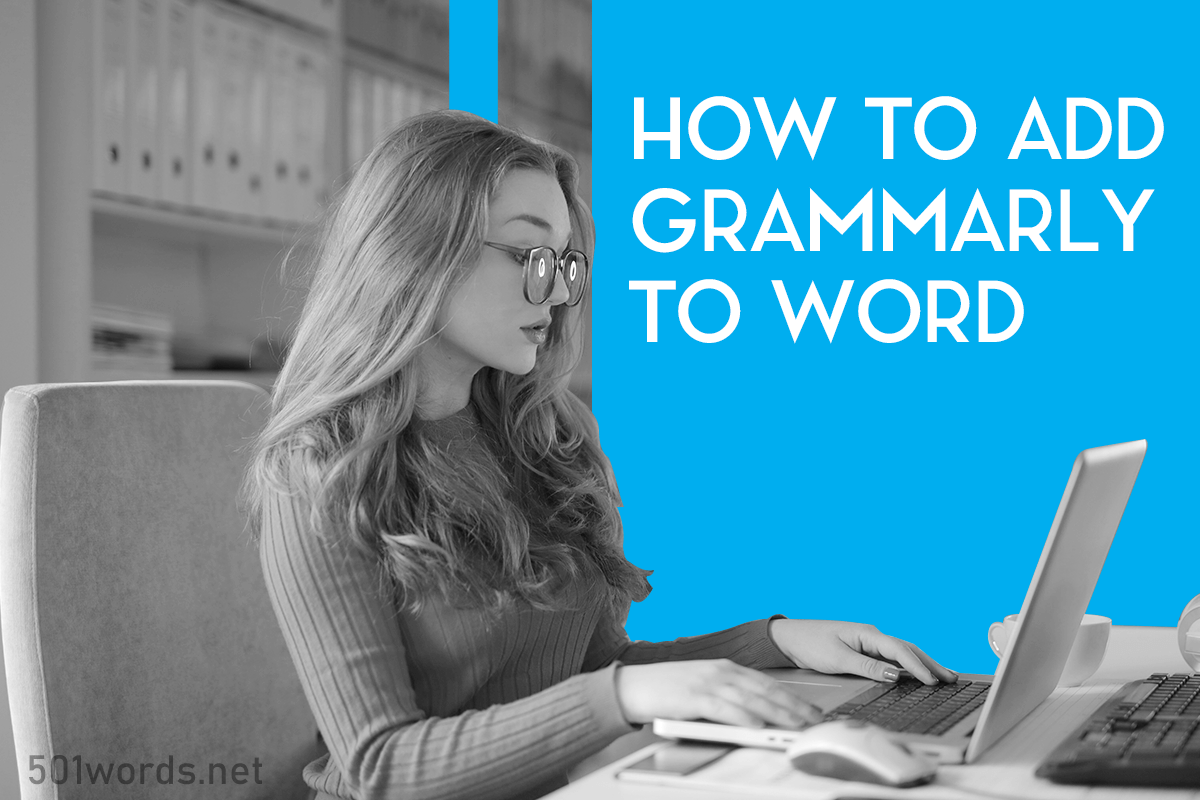
Grammarly to Word is probably the best combination of writing tools for writers that ever happened during the age of computers. Professional, beginners, all types of writers benefit from this pairing, which greatly improves productivity. A student writing a research paper could guarantee grammatical structures with Grammarly in his or her MS Word. Besides grammar checking, Grammarly could also check for plagiarism and other common writing problems. Thus, users are able to produce high quality written materials. Click on this link to get it now!
On this page, you’ll learn about the following:
Go Free First
If you are doubtful about whether Grammarly is worth your money, then try the free trial service for a limited period. This gives you an opportunity to explore the features the software has to offer and will help you decide whether to continue with a subscription or not. In case you decide to subscribe, then Grammarly offers paid premium services with monthly, quarterly, or yearly terms.
Meanwhile, you may want to see the 3 ways you can get Grammarly premium for free. Meanwhile, before you start using Grammarly premium, you might want to check out Grammarly review 2020 from 501 words.
While using the web version of Grammarly is quite effective, there is a better way to put this tool into your Microsoft Word. With this, you won’t have to upload your file each time you want it checked. The beauty of having Grammarly installed on your computer is that as you type, Grammarly is already checking your work.
Grammarly can be an extension of your Microsoft Office suite easily. Meanwhile, if you change your mind, you can uninstall Grammarly just as easily as well.
Installing Grammarly to Word
Adding Grammarly to Word application is easy. If you don’t know what to do, then follow the steps below.
- Before starting your download, make sure to close any Microsoft Office application, especially MS Word.
- Once all MS Office apps are closed, right-click to this link and click ‘open to new tab’ on this browser that you are currently using.
- On the new tap, you will add “Grammarly for Microsoft Office.” You can get it from this link.
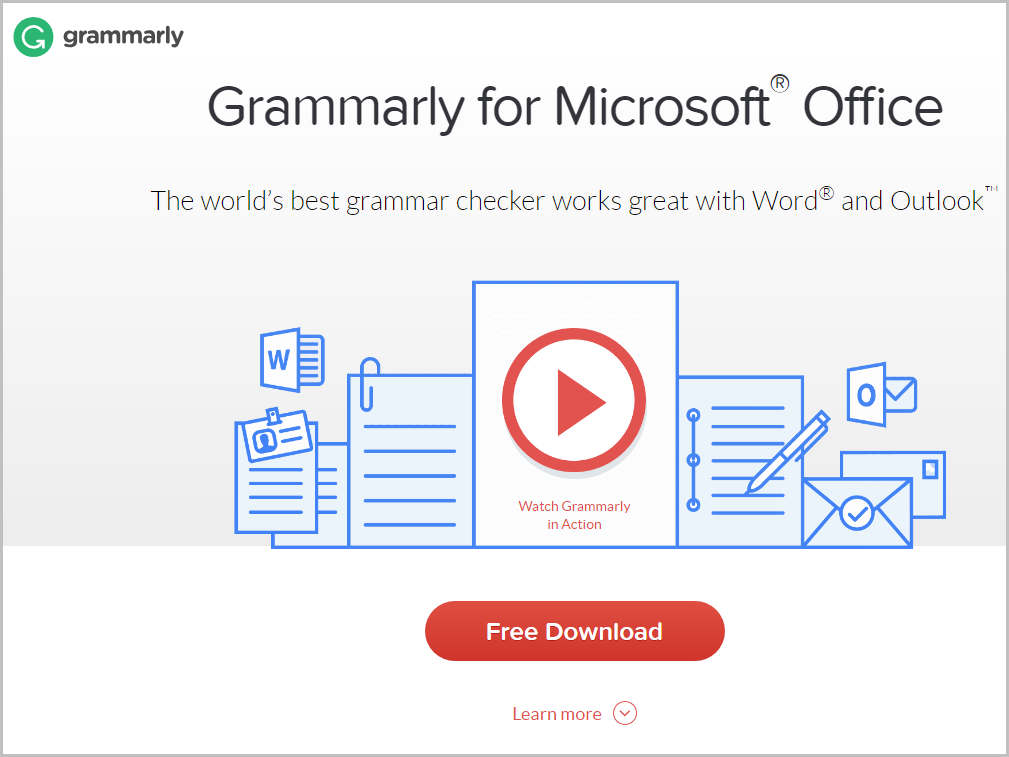
- At the bottom of the page is a button that says, “Free Download.” Click on it to initiate downloading the “GrammarlyAddInSetup” installer.
- Once the download is done, you may launch the installer by clicking on it. Usually, it would be at the bottom of your browser.
- Once you click it, a welcome page will pop-up. Click on the “Get Started” button on this page.
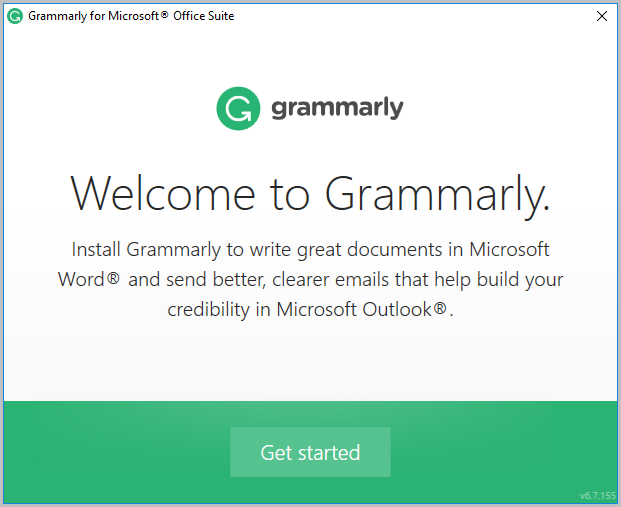
- On the next page, you will see two choices. You need to select from Grammarly for Word and Grammarly for Outlook.
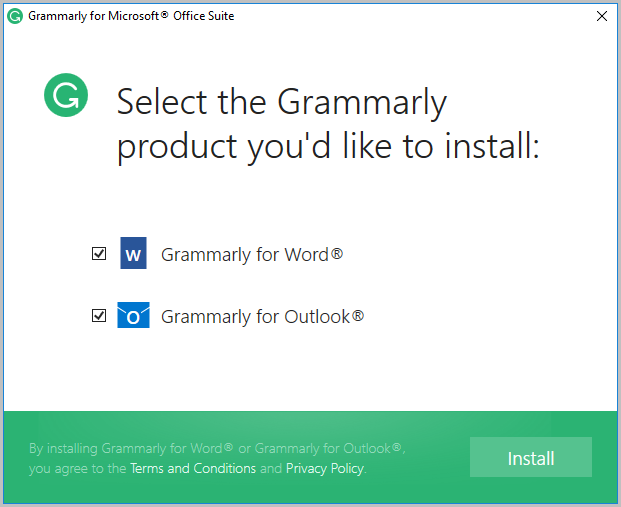
- You may choose both if you are using Outlook for your emails. If not, uncheck the Outlook and make sure to have Grammarly for Word ticked.
- At the bottom right corner of the installer, click on the “Install” button to start the installation of Grammarly.
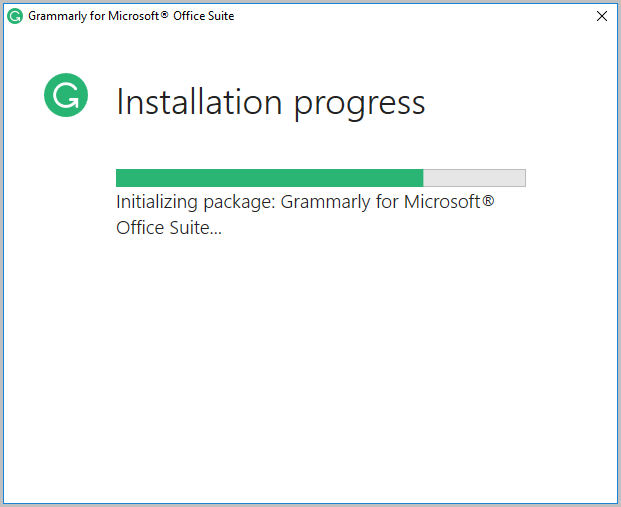
- Once the installation is finished, a login page will pop up. Log in using your Grammarly account if you already have one. If you don’t have one yet, you may choose to sign up instead.
- Once you are signed in, try opening your MS Word, and you will see a new tab labeled ‘Grammarly.’ That means you have successfully installed Grammarly for Word. Just click that Grammarly tab and it will be enabled!
When you carefully followed all the instructions above which are very straightforward, you’ll be able to add Grammarly. Then, you can start using it.
Using Grammarly on Word
When you open your MS Word, click on the Grammarly tab and then click on Open Grammarly so that the software will run as you work. You will notice that as you type the words, there will be red lines under any mistake you make, and on the right-hand side of the page, you can click on the corrections or read an explanation for why there is a red mark on the words or phrase.
Indeed, Grammarly also helps you understand every mistake that you make and not just give you corrections. It checks the spelling, punctuation, misused words, and many more.
With Grammarly, you can write with fewer worries while also learning more about syntax and semantics. Meanwhile, if you are to use Grammarly professionally or for business purposes, it is best to maximize this writing tool and get the premium version instead.
FAQ’s
Yes, Grammarly will have to be downloaded separately for MS-Word. In order to check it out, click here.
You can try using the free version and if you are looking it for professional purposes then you can also consider buying the Premium version.
Yes, even if you are using Mac or Windows, if you have official MS-Office installed, you should be able to access Grammarly without any haste!
Conclusion
If you are a writer or a student doing tons of paperwork for school, Grammarly for Word would prove valuable for you. When you install it, a pop-up window will show up. Then, Grammarly will open a new document with instructions on how to use it. If you have further questions about adding Grammarly to Word and how it works specifically on, do leave us a message in the comment section below. Ask about plug-in version/Grammarly’s plug-in version, online version, browser settings ,document drafts, or anything from the article.
Meanwhile, if you have interesting stories to share about using Grammarly for Word, we would be more than happy to know it. Share it too in the comment section below.
I really enjoyed using this app on my computer. Thank you ‘coz I will never be worried about my grammar problem now.
it worked for me.
i am happy to use Grammarly